Brush, Pattern, Actions, Syles dan lain-lain adalah fasilitas yang dimiliki oleh Adobe Photoshop untuk mempermudah penggunannya melakukan pengeditan pada sebuah obyek. Semua plugins tersebut dapat kita tambahkan secara manual untuk melengkapi fasilitas default Adobe Photoshop.
Menambahkan brush atau plugins lainnya dapat anda lakukan dengan membuatnya sendiri. Namun apabila belum mahir, silahkan cari lewat internet dan mendownloadnya. Setiap file yang dimiliki plugins tersebut berbeda-beda. Sebelum dilanjutkan, ada baiknya anda memahami masing-masing Type Filenya. Perhatikan gambar dibawah ini.
Actions (ATN), Brush (ABR), Gradient (GRD), Patterns (PAT), Shapes (CSH), dan Style (ASL).
2. Copy File Brush yang telah disiapkan. Jika anda ingin menambahkan banyak brush maka copy semua. Disini saya hanya menambahkan satu Brush dengan nama "Flora Techno".
3. Klik Local Disk (C) > Program Files > Adobe > Adobe Photoshop CC (Disini saya menggunakan Adobe Photoshop CC) > Presets . Anda dapat melihat beberapa folder seperti Actions, Brush, Gradient, Patterns, Shapes, Style dan lain-lain, karena sekarang kita sedang menambahkan Brush maka buka Folder Brush lalu Paste. Perhatikan gambar berikut.
4. Buka Adobe Photoshop, klik Brush Tool pada Toolbox.
5. Selanjutnya pada Property Bar, pilih Brush Preset Picker (Icon Setting) untuk melihat atau membuka pilihan dan menambah Brush. Lalu klik brush "Flora Techno" untuk mengaktifkan.
6. Klik Append untuk menyetujui penambahan Brush Baru, Sekarang, brush siap digunakan.
2. Simpan File brush didalam sebuah folder, beri nama folder tersebut "Brush" agar mudah diingat.
3. Buka Adobe Photoshop, klik Brush Tool pada Toolbox.
4. Selanjutnya pada Property Bar, pilih Brush Preset Picker (Icon Setting) > Load Brushes > Buka Folder "Brush"> Klik Brush Flora Techno. Jika anda ingin menambahkan banyak brush, ulangi langkah ini dan masukan satu persatu. Selesai.
Demikian tutorial cara menambahkan Brush pada Adobe Photoshop, anda dapat memilih menggunakan cara pertama atau kedua. Cara tersebut juga dapat digunakan untuk menambahkan plugins lain seperti Action, Pattern, Style dan lain-lain, semoga bermanfaat.
Menambahkan brush atau plugins lainnya dapat anda lakukan dengan membuatnya sendiri. Namun apabila belum mahir, silahkan cari lewat internet dan mendownloadnya. Setiap file yang dimiliki plugins tersebut berbeda-beda. Sebelum dilanjutkan, ada baiknya anda memahami masing-masing Type Filenya. Perhatikan gambar dibawah ini.
Actions (ATN), Brush (ABR), Gradient (GRD), Patterns (PAT), Shapes (CSH), dan Style (ASL).
Menambahkan Brush Pada Photoshop
A. Cara Pertama (Opsi Copy-Paste)
1. Siapkan Brush yang akan dimasukan kedalam Adobe Photoshop.2. Copy File Brush yang telah disiapkan. Jika anda ingin menambahkan banyak brush maka copy semua. Disini saya hanya menambahkan satu Brush dengan nama "Flora Techno".
3. Klik Local Disk (C) > Program Files > Adobe > Adobe Photoshop CC (Disini saya menggunakan Adobe Photoshop CC) > Presets . Anda dapat melihat beberapa folder seperti Actions, Brush, Gradient, Patterns, Shapes, Style dan lain-lain, karena sekarang kita sedang menambahkan Brush maka buka Folder Brush lalu Paste. Perhatikan gambar berikut.
4. Buka Adobe Photoshop, klik Brush Tool pada Toolbox.
5. Selanjutnya pada Property Bar, pilih Brush Preset Picker (Icon Setting) untuk melihat atau membuka pilihan dan menambah Brush. Lalu klik brush "Flora Techno" untuk mengaktifkan.
6. Klik Append untuk menyetujui penambahan Brush Baru, Sekarang, brush siap digunakan.
B. Cara Kedua (Load Brushes)
1. Siapkan Brush yang akan dimasukan kedalam Adobe Photoshop.2. Simpan File brush didalam sebuah folder, beri nama folder tersebut "Brush" agar mudah diingat.
3. Buka Adobe Photoshop, klik Brush Tool pada Toolbox.
4. Selanjutnya pada Property Bar, pilih Brush Preset Picker (Icon Setting) > Load Brushes > Buka Folder "Brush"> Klik Brush Flora Techno. Jika anda ingin menambahkan banyak brush, ulangi langkah ini dan masukan satu persatu. Selesai.
Demikian tutorial cara menambahkan Brush pada Adobe Photoshop, anda dapat memilih menggunakan cara pertama atau kedua. Cara tersebut juga dapat digunakan untuk menambahkan plugins lain seperti Action, Pattern, Style dan lain-lain, semoga bermanfaat.

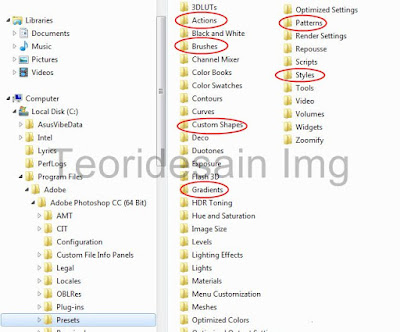




Comments
Post a Comment
Apa yang anda pikirkan setelah membaca konten diatas? jika ingin menautkan link blog, ganti tanda (.) menjadi tanda (,) Thanks